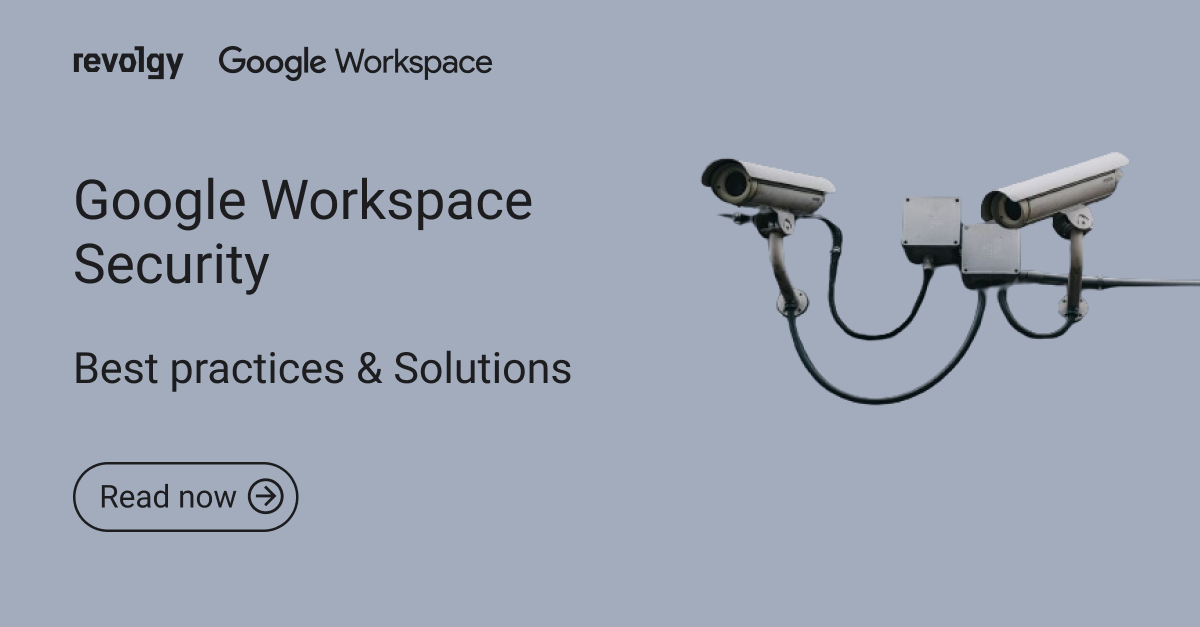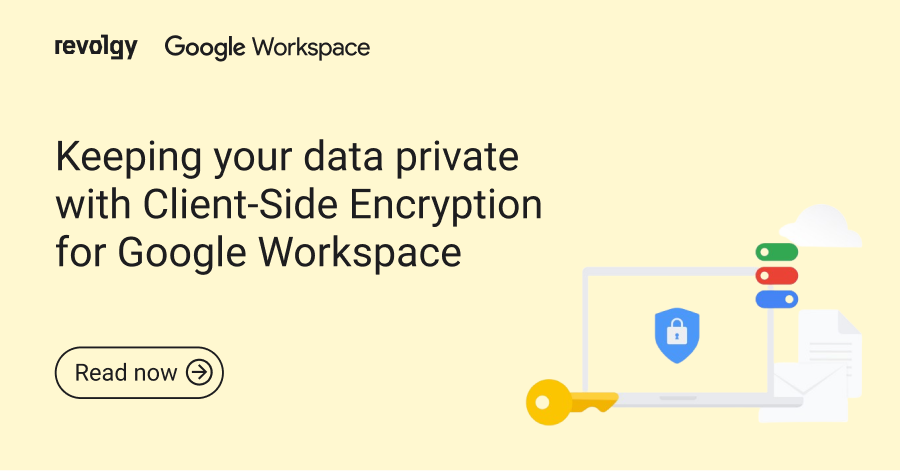Google Workspace
How to collaborate with companies not on Google Workspace
Collaborating with companies that use different productivity solutions can be a challenge, but with the right approach, it can be seamless and productive. In this guide, we will explore various communication channels, document sharing and collaboration methods, security considerations, and privacy measures to help companies using Google Workspace collaborate effectively with external partners.
1. Communication channels
When dealing with external partners that are not on Google Workspace, it’s crucial to find common ground. Email, for instance, remains universal and is platform-independent. Consider video conferencing solutions like Google Meet, compatible across multiple platforms and accessible via a simple browser link, making real-time communication possible with partners regardless of their tech stack.
Communicating via email with companies outside of Google Workspace requires no specific steps. Email remains a universal and reliable method of communication.
Chat
Google Chat is accessible only to users with a Google Account. Non-Google Workspace users can participate in chats if they have a Google Account that ends with @gmail.com or a non-Gmail Google Account. Here’s more information on chatting with external users.
Calendar
Google Calendar allows scheduling events and inviting users regardless of whether they have a Google Account or not.
Share your calendar with others to let them see your free time or scheduled events. You have the following options to choose what details of scheduled events they can see on your calendar:
- See only free/busy
- See all event details
- Make changes to events
- Make changes to events and manage sharing
Refer to the detailed guide on privacy settings for Google Calendar.
Meetings / Videoconferences
The videoconferencing tool Google Meet allows non-Google Workspace users to participate in online calls. Guests can join meetings through scheduled events or meeting links. Admin settings may require approval to admit external participants when they want to join the meeting.
2. Document sharing & collaboration
Google Drive offers the option to share documents, spreadsheets, and presentations via shareable links. These shareable links are incredibly versatile — anyone with a link can view, comment, or edit the document based on the permissions you set.
Whether it’s View Only, Comment, or Edit, you control the access level. Furthermore, you can update these permissions anytime, ensuring continual control over who can interact with your files.
Google Drive folder sharing
To share a Google Drive folder with non-Gmail users, ideally, create a dedicated folder and keep there all the documents that you will be collaborating on with external partners. Grant them access only to this folder either by:
- selecting “General access” to “Anyone with the link” and setting the user as a Viewer, Commenter, or Editor. We do not recommend it for its low-security level as you are granting access literally to anyone with the link.
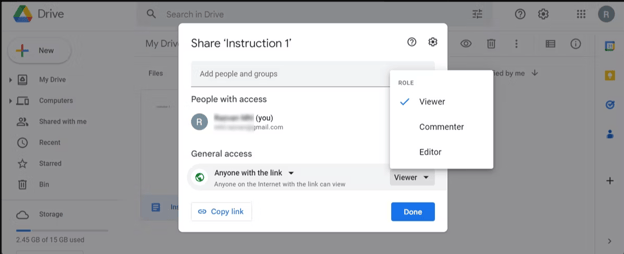
- sharing the folder with individual email addresses and choosing the appropriate editing rights. Consider using email groups to share multiple email addresses across multiple files and folders efficiently.
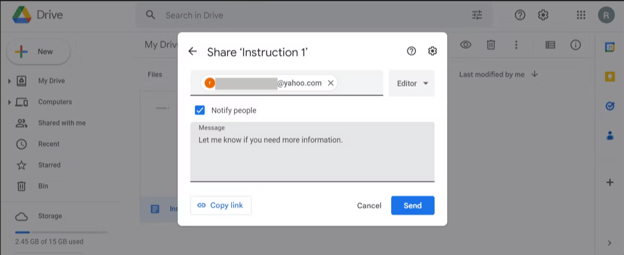
For extra security, for example, when sharing sensitive files, you can prevent people from downloading, printing, or copying them.
You can also set an expiration date on files so external partners or agencies can no longer access them once a project ends. You can easily do this for files in My Drive; however, this feature is not yet available for files in shared drives.
To set an expiration date and time, open the file and click Share. Click the Down arrow next to the name of the person you want to share the file with and then Add expiration. Click Send to accept the 30-day expiration period or adjust it by clicking on the Edit symbol. Alternatively, you can remove the expiration by clicking the Delete symbol.
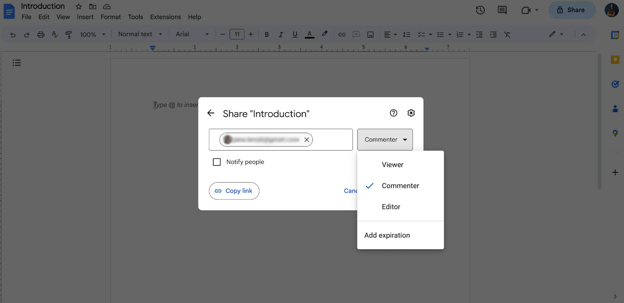
Document sharing
Share Drive files or folders with non-Google Account users by sharing the file with their email addresses. Non-Google Account users receive an email invitation to collaborate on the shared file or folder after signing in with a PIN. Users can view, comment on, suggest edits, and directly edit files and folders.
Document editing
You can share all the files stored on Drive with anyone in the same way as folders.
People who don’t have a Google Account get an email invitation (with a PIN) to collaborate on the shared file. After people sign in with the PIN, they can view, comment, suggest edits, and directly edit files and folders.
To be able to share files outside of your organization, make sure that you have allowed the Visitor sharing option within your Admin account.
Depending on the type of collaboration and your role, you may create or receive documents from sources other than Google Workspace Suite.
- If you’re creating Google Docs or sharing files on Drive, anyone can access the files based on the permissions granted. As described above.
- If you’re working on documents, spreadsheets, or presentations not in Google format, you can import them into Docs, Sheets, or Slides. You can then edit them in their original format or convert them to Google format. For example, you can convert a Word file to Docs and edit and annotate it simultaneously with your team. If the file contains comments or tracked changes, they are converted to comments and suggestions in Docs.
Watch a Google Workspace video on working seamlessly in Microsoft Office files with Google Drive:
- In Google Workspace, you can work on Office files even if you don’t have Office. You can edit Office files in Chrome or Chromebook or convert files to Google formats.
- Share Google Docs editor files in Office format. If the person you work with uses Office, you can send them a copy of your Docs, Sheets, and Slides files in Office format. For example, you can create a file in Docs and email it to someone as a Microsoft Word file.
- Comment on Office files from Drive. You can annotate Office files, Adobe PDF files, and other files directly from Drive. People you work with can reply, even if they don't use Google Workspace. For example, if a coworker opens a file using Word, they'll see your comments in the file and can reply.
3. Security & privacy
Google Workspace offers numerous safety measures to protect your data. Whenever you share a document, you can decide the level of access the recipient gets. Also, Google Workspace has built-in phishing protection and spam filtering to safeguard your communications.
Grant access carefully
Ensure access is granted only to the necessary folders, files, and documents. Follow security checklists for Google Workspace Admins to ensure proper configuration.
Trusted domains and domain allowlist
Consider implementing trusted domains or domain allowlists to enhance security and limit access to authorized parties.
4. Privacy measures
When sharing documents or engaging in conversations, use incognito or guest mode to ensure your browser history, cookies, or site data aren’t saved. You can also utilize Google’s two-factor authentication (2FA) to add an extra layer of security to your account, mitigating the risk of unauthorized access.
Working with companies not on Google Workspace requires extra caution and the use of security settings and sharing options. By using the steps in this guide, companies can make working with outside partners easier. They can improve how they communicate, share files, and keep data safe.
Ensure your external collaborations are secure and compliant by taking advantage of Revolgy’s comprehensive Google Workspace security audit.
Are you interested in finding out more about the benefits of Google Workspace? Reach out to us for a free consultation.
We at Revolgy can help you secure your collaboration and data sharing with external partners — learn more about our comprehensive Google Workspace security solutions.
FAQs
Q1: What are some ways to communicate with companies that are not on Google Workspace?
You can communicate via email, video conferencing tools like Google Meet, or shared documents (like Google Drive or Dropbox).
Q2: Can people without a Google Workspace account join Google Meet meetings?
Yes, non-Google Workspace users can join Google Meet meetings via scheduled events or meeting links.
Q3: How can documents be shared with external partners who do not use Google Workspace?
Google Drive allows sharing documents, spreadsheets, and presentations via shareable links, with customizable access permissions.
Q4: What are the recommended security practices when sharing Google Drive folders with non-Gmail users?
It is recommended to share folders with individual email addresses and assign appropriate editing rights, or use email groups. Avoid using “Anyone with the link” with broad editing permissions for sensitive data.
Q5: Is it possible to prevent external collaborators from downloading, printing, or copying sensitive files in Google Drive?
Yes, for files in My Drive, you can prevent people from downloading, printing, or copying them for added security.
Q6: What happens when a non-Google Account user is invited to collaborate on a Google Drive file?
They receive an email invitation with a PIN to sign in and can then view, comment, suggest edits, and directly edit the shared file or folder — depending on the sharing permissions set by the owner.
Q7: Can Microsoft Office files be edited within Google Workspace?
Yes, Google Workspace allows you to work on Office files in Chrome or Chromebook or convert them to Google formats.
Q8: How can Google Workspace users share documents in Microsoft Office format?
You can send a copy of your Docs, Sheets, and Slides files in Office format via email.
Q9: What security features are available in Google Workspace when collaborating externally?
Google Workspace offers options to control access levels when sharing documents and has built-in phishing protection and spam filtering.
Q10: What privacy measures should be considered when working with companies not on Google Workspace?
Using incognito or guest mode and enabling Google’s Two-Factor Authentication (2FA) are recommended privacy measures.